

If the playhead is situated over a clip in your timeline and not in between clips, the photo will insert itself either before or after that clip, whichever is closer to the playhead's current position. In your movie project, swipe left or right on the timeline to position the playhead (the white vertical line in the middle) in the spot where you want to add the photograph.
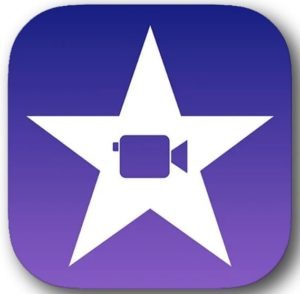
You can drop a new photo in any part of your movie project's timeline and then move it to the correct spot afterward, but it makes more sense to select the right place for the photo before you add it, so there's less work involved. Step 1: Select Where You Want to Add the Photo More Info: How to Create a New Movie Project in iMovie on Your iPhone.If you don't have one yet, check out the basics in the link below for making one. We'll cover these options below, but before that, make sure you have your movie project open and ready. You can add additional photos to your movie project from your iPhone's built-in storage, iCloud Photo Library, or iCloud Drive, and you can always take new pictures on the spot if need be. Adding additional media footage to your movie project couldn't be any easier, especially when it comes to photos. There's no reason to select every photo or video at once, and that's likely a hard task anyway. In most cases, when you create a movie project in iMovie for iPhone, you're starting with just a few media clips.


 0 kommentar(er)
0 kommentar(er)
